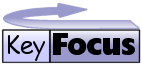
| KF Web Server |
| About |
| Screen shots |
| Download |
| FAQ |
| History |
KF Web Server Frequently Asked QuestionsCommon Problems
Questions & AnswersCommon ProblemsA 304 error sometimes get displayed in the browserWhen returning to a page viewed before a site a 304 error message is somestimes displayed in a FireFox browser.This occurs when you site is using a custom error script. The problem is caused by a bug in the script. To fix this problem add the following code to the very top of your custom error script: <?kfl
$statuscode = envvar("HTTP_ERR_STATUSCODE");
if ($statuscode == 304)
{httperror(304);}
?>
Make sure that you do no add any space or new line code before or after the above text. To download that latest example custom error script file that contains this fix select this link: servererror.zip Getting more information on what is going wrongSome configuration problems are hard to identify. KF Web Server has the ability to provide more detailed information on certain problems, which make identifing them a lot easier. This is done by a feature called "Log Debug Info".This feature is turned off by default as it slows down the system performance. Go to the "Server -> Logging" menu and select the option "Log Debug Info" and press "OK" and the "Save and Restart" the server.
This option causes more detailed information on the failure to be written to the system log file (system.log, in your logs directory). After the problem has been resolved turn this feature off again. The server returns a "Not Found" error with certain types of file.KF Web Server only returns files for the extensions for which it has been configured. This is a security measure to prevent files such as your password data file being available to a user.It is easy to add new extensions to the list which KF Web Server will serve. Here is how to do it: Go into the Administration page by right clicking the KFWS monitor and select administration. Go to the MIME menu and you will see all the extensions that are configured.
Check to see if the file type is already listed, but does not have the extension you are using. If none of the MIME types suit your file then you will have to add a new one and add the extension of your file. One of my web sites says "Not Listening" in the status menu.This message occurs if the server could not bind to the address and port you configured for the web site.This could be either due to an invalid address or because another server on your machine is already listening on this port. I get an "Unauthorized" error when logging in to the Administration pageKF Web Server gives you a few attempts at entering the right password before locking you out for one hour. This is to prevent crackers try to use a dictionary attack on your server.The first thing to try is to restart the server using the menu from the KF Web Server Monitor in your system tray. This will clear the lock out and allow you to try again. Make sure both the user name and password are the ones you recorded. If this does not work then it is likely that the admin user name and password are different from the one you entered. To solve this you will need to alter KF Web Server's configuration file by hand. Use notepad to edit the file called kfws.conf, which you will find in the directory C:\Program Files\KeyFocus\KFWS\conf. Search for the string "REALM Admin". You should see a line like this just below <REALM Admin> user admin cGFzc3dvcmQ= This is the user name and encrypted password of the admin account. Change it to: user admin and save the file. This will set the admin password to blank and enable you to log on. You will need to restart the KF Web Server to make this take effect. Once you have logged on go to the "Security" menu and then to the "Realms" sub menu. Next press the "edit" button next to the Admin Realm. Next press the "edit" button next to the admin user. You can then enter a new password for the admin account. Press "OK" and then "Save and Restart". Users cannot access my different web sitesSetting up multiple web sites can be difficult and the error messages a user sees in their browser do not give many clues to what is going wrong.There are two main types of configuration errors that can stop multiple web sites from working. The first are security configuration errors. If a web sites Document Root directory does not have the correct security settings then a request will be rejected. This is the first thing to check. Go to the "Security -> Directories" menu and check the settings. The second thing to check is the configuration of each web site. Read the following questions to find out more on how to configure multiple web sites.
Go to the "Server -> Logging" menu and select the option "Log Debug Info" and press "OK" and the "Save and Restart" the server. Before you look at the system log, attempt to access the web sites causing the problem using a browser as you want a user to access your sites. Go to the logs sub-directory and open the file system.log in Notepad.
Each successful request will look some thing like this:
If the server could not find a match then you will have seen a Forbidden error and a entry something like this: I get a "Internal Server Error", 500 error when using a CGI requestIf the server encounters a problem executing a CGI filter then it will return the error message "Internal Server Error".There are many reason why a CGI request could fail, it could be that the CGI Filter is not properly configured or the CGI application itself has failed. To track down the problem more information is required: Go to the "Server -> Logging" menu and select the option "Log Debug Info" and press "OK" and the "Save and Restart" the server. This option causes more detailed information on the failure to be written to the system log file. Before you look at the system log, attempt to access the problem request again to make sure the information is written to the log file. I get a "Not Implemented", 501 error when using a CGI formIn KF Web Server it is possible to disable the ability of the user to POST data to the server for security reasons.This will disable certain CGI applications. To enable POST requests do the following: In Administration go to the "Web sites" menu and edit the web site you are using for your CGI application. Select the "Security" sub-menu.
In the field "Request Types:" make sure all three options GET,HEAD and POST are selected. Files with special characters cannot be accessedHackers have found several vulnerabilities in web servers by the use of carefully encoded urls. Although no such vulnerabilities have yet been found in KF Web Server we decided to tighten up the range of characters that are allowed in directory and file names. This safe set of characters will prevent potential exploits being found, such as the Unicode flaw in IIS.The allowable characters are as follows:
If you cannot alter you file or directory names to conform to this character set then there is an option to turn off this secure checking. Some pictures are not displayed, when viewing a web pageIf you have a web page that contains a large number of images, then a user may find that not all of the images are displayed. For example this could be in a picture gallery containing a large number of thumb-nail images.When a browser attempts to view such a page it may open a large number of connections to your server and exceed the permitted maximum allowed. If this occurs then you will need to change the configuration of your web site.
|